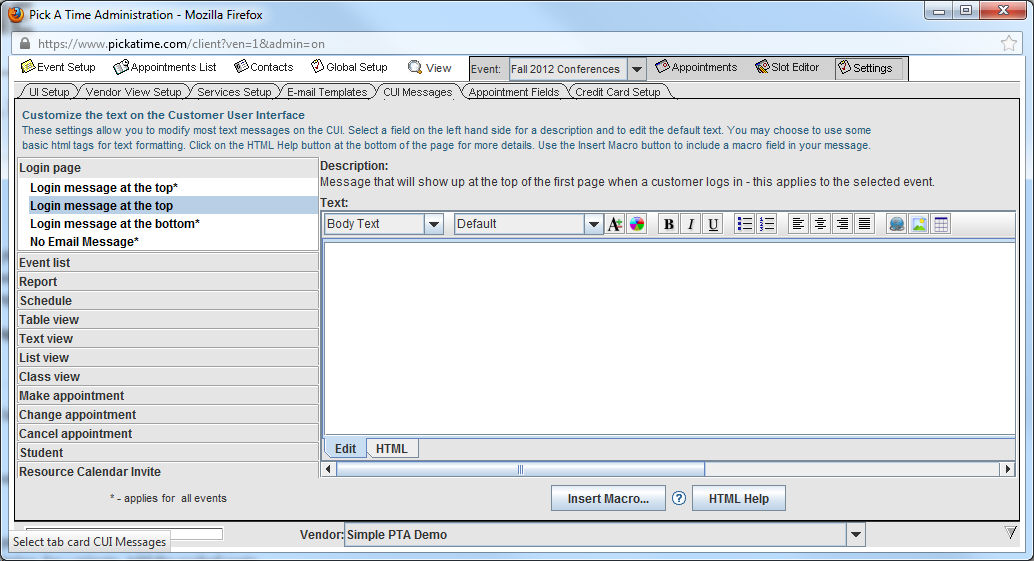
The CUI Messages tab in the Settings section looks like:
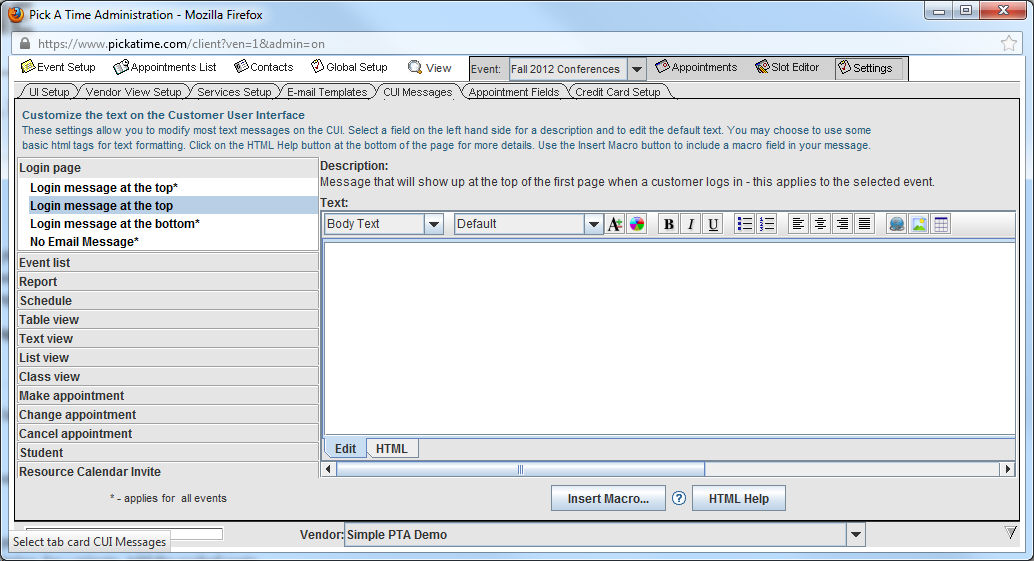
|
Login page |
|
|
Login message at the top* |
Message that will show up at the top of the first page when a parent logs in - this applies to all events. |
|
Login message at the top |
Message that will show up at the top of the first page when a parent logs in - this applies to the selected event. |
|
Login message at the bottom* |
Message that will show up on the bottom of the page when a parent logs in - this applies to all events. |
|
Event list |
|
|
No events message* |
Message displayed when there are no events available between the start and end date of internet availability - this applies to all events. |
|
Text above event list* |
Message displayed above your list of events when you have multiple events - this applies to all events. |
|
Text before event selector* |
Message displayed before the event selected when you have multiple events - this applies to all events. |
|
Report |
|
|
Header on reports |
Header message on the Reports |
|
Footer on reports |
Footer message on the Reports |
|
Schedule |
|
|
Customer's appointment |
Message displayed on the parents's appointment line when Your Schedule is selected. |
|
Text above appointments |
Message displayed above the list of appointments. Displayed when using the Customer User Interface type of Text. |
|
Services selection message |
Message displayed when a service for an appointment has been set up. |
|
No slots message |
Message displayed when no slots are available. |
|
Table view |
|
|
Table instructions |
Message displayed above the table listing available appointments. Displayed when using the Customer User Interface type of Table. |
|
Popup title over box on the table view |
Message displayed when holding the cursor over an available time slot on the table view box |
|
Popup title over own appointment on the table view |
Message displayed when holding the cursor over own scheduled appointment on the table view |
|
Text view |
|
|
Select resource message |
When you have multiple resources that a customer can select, this message will explain to the customer to click on the resource name. |
|
Select another resource message |
When you have multiple resources that a customer can select, and the customer has selected one, this message will display indicating they can select a different resource. |
|
Box message # 1
|
Message displayed above the box listing available appointments. Displayed when using the Customer User Interface type of Text. |
|
Box message # 2
|
Message displayed within the box listing available appointments. Displayed when using the Customer User Interface type of Text. |
|
Cannot book appointment this close to now |
Message displayed when you have restricted scheduling access based on a preset number of days prior to the appointment. This restriction is set on the Settings / UI Setup page under the "Customer cannot book their appointment closer than xx hours of the appointment. |
|
All Slots are filled |
Message displayed when all slots are filled for a date.
|
|
List view |
|
|
Resource title |
Text for the Resource (ex. Nurse) |
|
List message # 1 |
Message displayed when using the Customer User Interface type of List. Must be used with Macros. |
|
Class View |
|
|
Classes message # 1 |
Message displayed above the box listing available classes. Displayed for Class events only. |
|
Classes message # 2 |
Message displayed within the box listing available classes. Displayed for Class events only. |
|
Make appointment |
|
|
Creating confirmation |
Message displayed while creating an appointment. |
|
Call Message |
Message displayed when a parent selects an appointment where the time slot has been marked as "Call to make an appointment." |
|
Create Button |
Text in the button to create an appointment. |
|
Created Confirmation |
Message displayed after parent creates appointment by pressing the Create Appointment button. |
|
Change appointment |
|
|
Edit Confirm |
Message displayed when the appointment is edited. |
|
Changing Confirmation |
Message displayed to confirm appointment has been changed. |
|
Change Button |
Text in the button to change an appointment. |
|
Changed Confirmation |
Message displayed after parent changes appointment by pressing the Change Time button. |
|
Cancel appointment |
|
|
Cancel Button |
Text in the button to cancel an appointment. |
|
Cancelling Confirmation |
Message displayed to confirm appointment has been cancelled. |
|
Cancelled Confirmation |
Message displayed after parent cancels appointment by pressing the Cancel Appointment button. |
|
Student |
|
|
Student ID Label |
Message displayed on PTA events as identifier for student. |
|
SecurityValue label |
Message displayed on PTA events as additional identifier for student. |
|
Additional student |
For a PTA event this is the message displayed to parents requesting they enter in student information. This is not used in the Simple PTA setup. |
|
Resource Calendar Invite |
|
|
Subject |
Subject message for calendar invitation email that is sent to the Resource (teacher) when an appointment is made. |
|
Create Email Body |
Subject message for calendar invitation email that is sent to the Resource (teacher) when an appointment is made. |
|
Cancel Email Body |
Email body message for calendar invitation email that is sent to the Resource (teacher) when an appointment is cancelled. |
|
Summary |
Summary (lists account name) message for calendar invitation email that is sent to the Resource (teacher) when an appointment is made. |
|
Location |
Location (lists event name) message for calendar invitation email that is sent to the Resource (teacher) when an appointment is made. |
|
Print Schedule |
|
|
Print Schedule Headings |
Schedule Heading displayed when Printable Schedule is selected. |
|
Print Schedule appointment |
Appointment fields displayed when Printable Schedule is selected. |
|
Print Schedule footer |
Schedule Footer displayed when Printable Schedule is selected. |
|
KeyMerge |
|
|
Enter "Key Fields" message* |
Message displayed for customers having pre-imported key data that will restrict entry to the schedule. Call pickAtime at 888-250-1945 or email support@pickatime.com if you would like additional information. |
|
Merge: account already registered* |
see Enter "Key Fields" message* |
|
Merge: account not found* |
see Enter "Key Fields" message* |
|
Error message |
|
|
Maximum appointments per event |
Message displayed when a parent tries to schedule more than the maximum allowed appointments per event. |
|
Student already has an appt. |
Message displayed when a parent tries to schedule more than one appointment with the same teacher. |
|
Maximum appts per student reached |
Message displayed when a parent tries to schedule more appointments than the allowed appointments per student. |
|
Other |
|
|
Details Page |
Text on the page displayed when Details button is selected on an existing appointment. |
|
Text above sign up fields* |
Message displayed when a parent signs-up for the first time. |