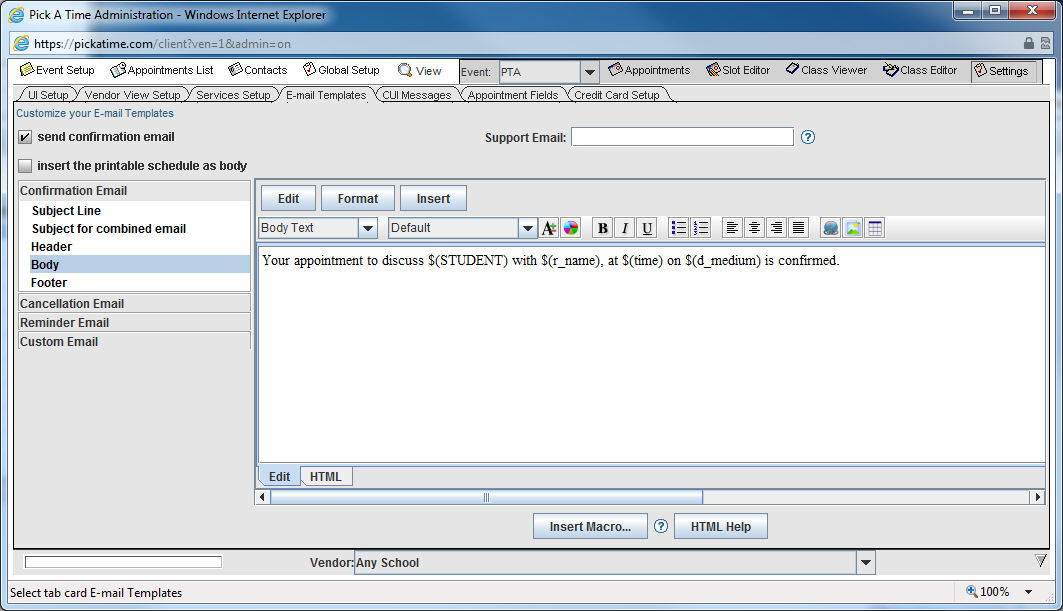
The E-Mail Templates tab in the Settings section looks like:
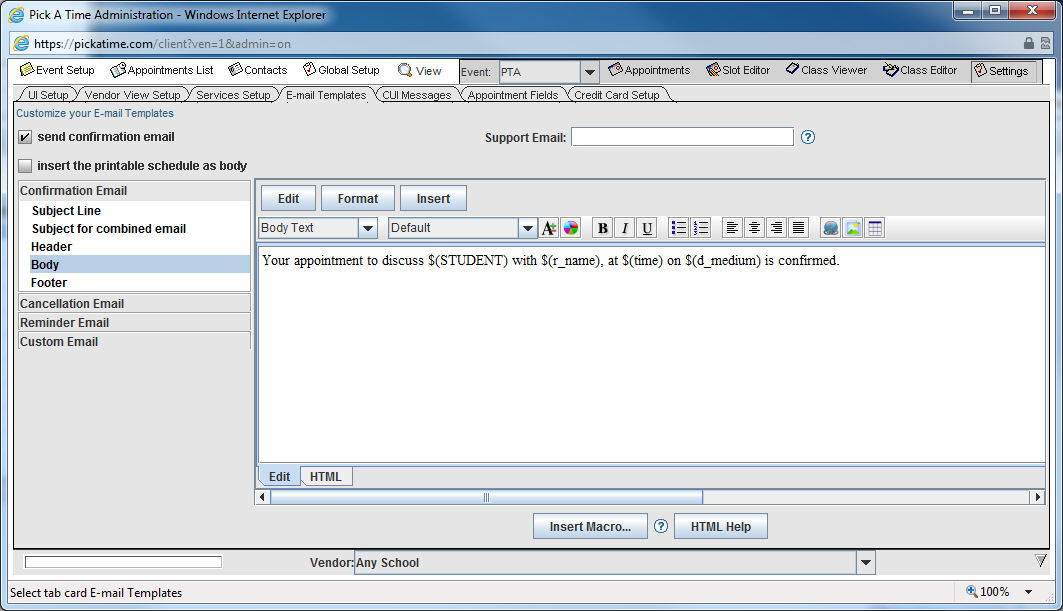
Event-level Messages Template |
|
|
send confirmation email |
Check this box if you would like a confirmation email sent after the appointment is made. This is generally left unchecked for schools. |
|
Support Email |
Enter in an email address in this box and you will receive the reply when your customer selects "reply" to the confirmation, reminder, or cancellation emails. If you leave this blank, any replies will receive a automated email response directing them to contact the scheduling organization. |
|
Confirmation Email / Cancellation Email / Reminder Email / Custom Email |
Allows you to toggle between the four email types: Make Appointment Email, Cancel Appointment Email, Reminder Email, and Custom Email. |
|
Subject |
Allows you to change the text in the subject line of the email. |
|
Header |
Allows you to change the text in the header line of the email. |
|
Body |
Allows you to change the text in the body of the email. |
|
insert the printable schedule as body |
On the Confirmation and Reminder emails you have the option to include the "printable schedule" as the body of the email. The printable schedule is a table that summarizes all the appointments a parent has booked. When you check this box, your email will contain the Header text, the printable schedule, and the Footer text. |
|
Footer |
Allows you to change the text in the footer of the email. |
|
Subject for combined email: |
When a combination email will be sent, for example when an appointment is cancelled and immediately rescheduled the text here will be in the subject line. |
Messages Template Setup Information |
|
|
|
This area describes how Macros can be added to the text of your emails. Please call pickAtime at 888-250-1945 or email support@pickatime.com if you would like additional information. |