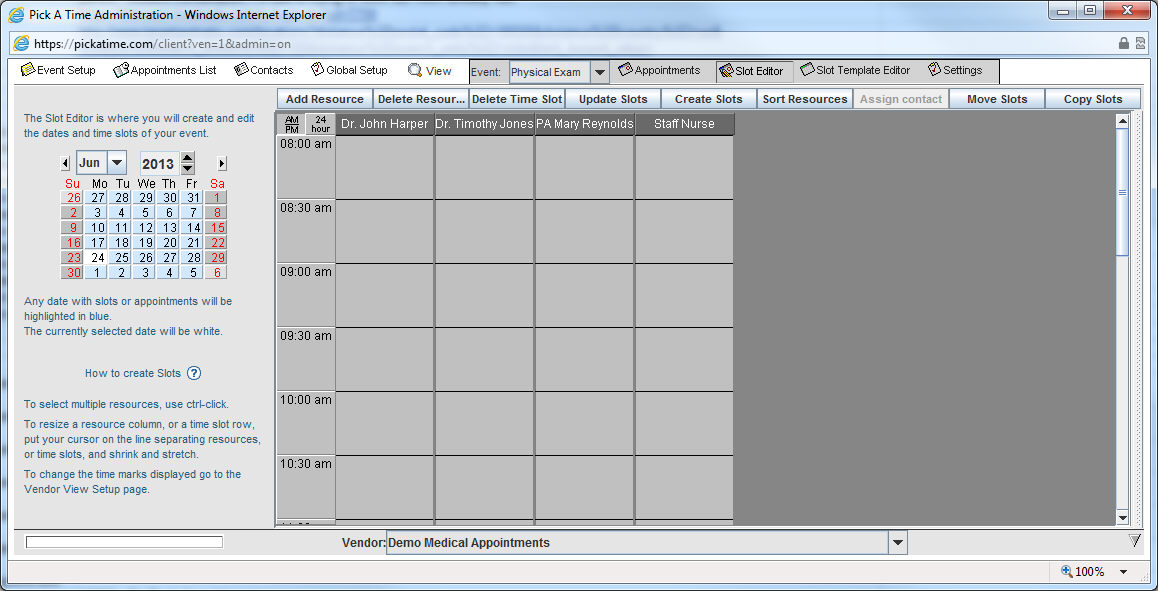
When the Slot Editor tab on the Admin UI is selected your screen will look like this:
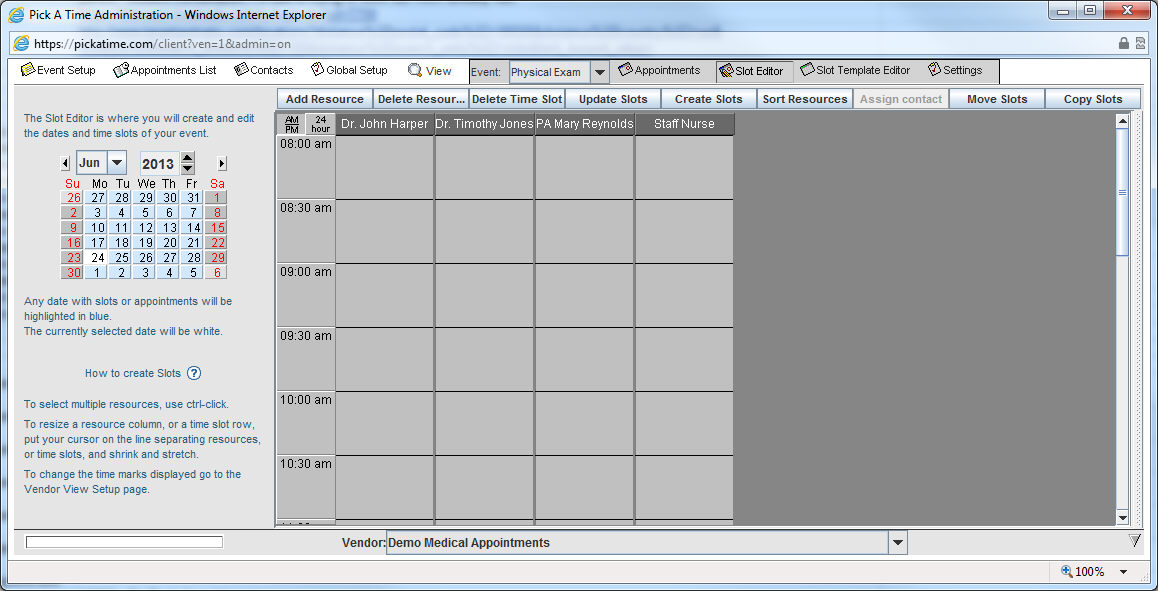
You will see the calendar on the left hand side. Selecting the correct date on the calendar will allow you to create and edit slots for that date.
This screen will let you create and manage the available slots in which appointments can be made.
Add Resource
Adds a resource
Delete Resource
This will delete all the slots and template slots for the resource selected
Delete Time Slot
Delete time slots based on specific criteria.
The Delete Slots dialog box will look like the following:
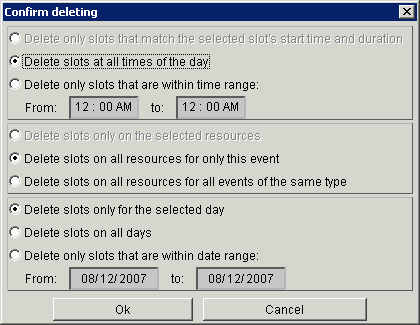
Check a button in one of each of the three areas to specify, the times of the day, the resources, and the day.
If there are appointments on your slots you will see a second dialog box providing you with appointment handling options.
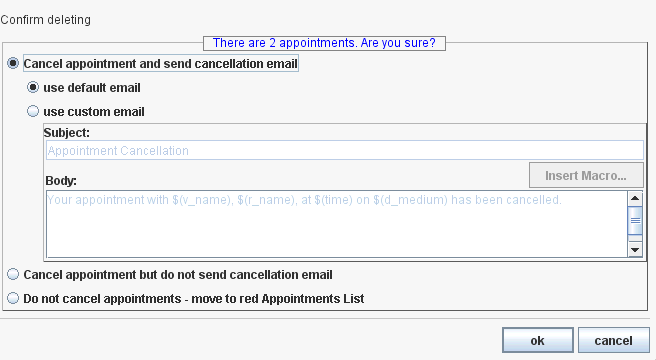
Check one of the options for appointment handling and select ok, or select cancel to cancel the deletion of time slots.
Delete Resource
This will delete all the slots and template slots for the resource selected
Update Slots
This will allow you to update the characteristics of previously created slots. The Slot Updater dialog box will allow you to "make slots unavailable" on the scheduling page, hide slots from your customers, and also it will allow you to update the maximum allowed appointments per time slot.
Create Slots
This will bring up the Slot Generator dialog box, which will allow you to create the appointment slots.
The Slot Generator box will look like the following:
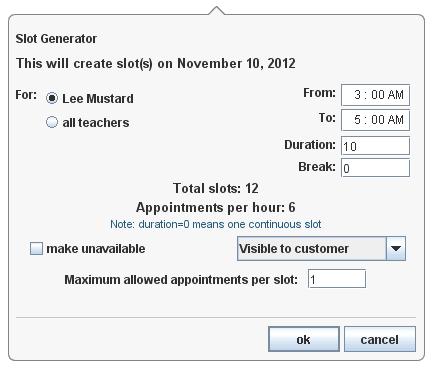
From
The time when you want to start the generation of slots
To
The time where you want to stop generating
Duration
How long each appointment will last (input in minutes)
make unavailable
Check this box if you would like the slots to exist in the Administration section of the site but not be available to your customers.
Visible to customer
Leave this default setting if you would like the appointments to be visible to your customers.
Hidden from customer
Select this if you want the slots to be hidden from the CUI (could be used to reserve slots).
Shown with "Call" status
This will show the slots but when a customer selects the slot they will receive a message to "call".
Adjustable
Select this if you want the slots to be hidden from the CUI and the duration of each appointment fluctuates.
Maximum allowed appointments per slot
Use this button to set the maximum appointments for the selected slot
Yes
Once this is pressed, the maximum slots of duration from the begin time to the end time will be generated
Below the calendar you can change details on all slots or just on a selected slot
Sort Resources
Sorts the resources alphabetically.
Assign Contact
After adding a new resource you will want to make sure that they are a contact in the Contacts database. Use the Assign Contact button to enter in the additional fields required.
Move Slots
This will bring up the Move Slots dialog box, which will allow you to move your slots and appointments to a new date. You will also have the option to send an explanation email to anyone with an appointment.
Copy Slots
This will bring up the Copy Slots dialog box, which will allow you to copy your slots to another date. You will also be able to selectively move slots from one resource to another.