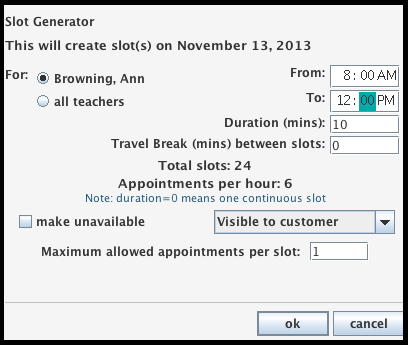
The Create Slots function is used to set up your appointment date(s), times, and duration of the appointments.
From the Admin UI select the Slot Editor tab.
You will see a calendar on the left hand side. Select the date of your event. If you have multiple days, then simply start with the first day of your event.
On the right hand side you will see a list of your teachers. If all your teachers will have the same time slots then you do not need to select an individual teacher name. If your teachers will all have different time slots, then select the first teacher name that you would like to create slots for.
Click on Create Slots, a button along the top row. This will open up the Slot Generator dialog box.
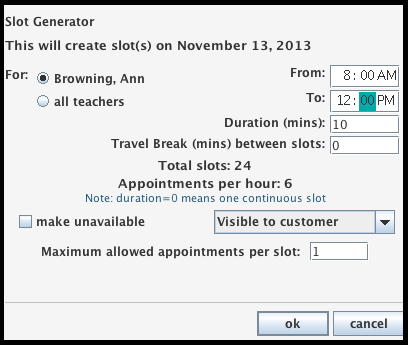
Enter the time of day of the first slot in the From field.
Enter the end time of the last slot of the day in the To field.
Enter the Duration in minutes.
If you would like a travel break between each slot, enter the break duration in the Travel Break field.
Select what type of slots you would like.
Visible to customer - means a normal slot that the parent can book from the appointment booking page.
Hidden from customer - means the slots are only visible on the Admin UI. Parents cannot book appointments for this without calling you.
Shown with "call" status - means that the parent will see these slots if they are available, but when they try to book the appointment they will get a message directing them to call to get this time.
Adjustable - will provide a slot that can take multiple appointments, but each appointment will not overlap the others and each appointment can have any duration that doesn't exceed the available time in the slot. These slots are not shown to the parent on the appointment booking page.
Enter the maximum number of appointments per slot in the Maximum allowed appointments per slot field.
Make sure that you've selected whether you want the slots to be created only on the selected teacher or on all the teachers.
Push the Yes button to create as many slots as can be fit between From and To.
Repeat this process for each day. The slot generator only creates slots on the currently selected day.
The slot generator will generate any number of slots between the From and To times depending on the duration on the currently selected day. For example if you want 6 slots per hour of 10 minutes each between 8am and 5pm, enter 8:00am in the From field, 5:00pm in the To field, and 10 for the Duration.
If you are using the Travel Break feature, a travel break of the entered duration will be created between each time slot. For example, if you enter in a From time of 8:00 am, a To time of 2:00 pm, a Duration of 10, and a Travel Break of 5, slots will be created from 8:00-8:10, 8:15-8:25, 8:30-8:40, etc.
If your appointment times and duration varies by teacher, you can select the teacher or teachers and follow the create slots procedure. Then select the teacher or teachers that require a different time schedule and create slots for them.
To select multiple teachers select the first teacher name, press the ctrl key and select the second teacher name. Continue this process until you have the group of teachers collected that you would like to create the same time slots for.
Note that if you have created the same slots for all your teachers, you will not see the individual slots displayed unless you select one of the teacher names (from the right hand side).
When you create your slots the Time Increments on the left hand side of the Slot Editor and the Appointments page will adjust. Generally, they will match the duration of your slots. However, if you are creating a variety of slot durations they will be set to the lowest common denominator. For example, if you create some slots with a duration of 10 minutes and some with a duration of 15 minutes, the time increments will be set to 5 minutes. If you would like to override this duration, go to the Settings / Vendor View Setup page and adjust the Draw Time every setting. Also, if you create breaks between your slots you will need to adjust this to be set to the duration of your breaks. The Draw Time every setting also determines the time increments that are displayed on the online scheduling page.
IMPORTANT NOTE: The Create Slots function does not "redo" any existing slots. For example, if you create slots from 8 am to 12 pm, and then you realize you only needed slots from 9 am to 12 pm, you can not simply “Create Slots” again with your new parameters. You will either need to delete the slots from 8 am to 9 am, or delete all slots and start again. See Editing Slots below.
The Parent Teacher Conference scheduler displays time slots in a Table format. The system will display the time increments following the pattern that is established with the earliest slots of the day. This means you should follow a consistent pattern of time intervals. For example, if you create 7 minute slots between 2:00 pm to 3:00 pm, the system will draw your time marks in 7 minute increment (i.e. 2:00, 2:07, 2:14, etc). If you then create 7 minute time slots from 4:00 to 5:00 pm, your slots will not align perfectly with the time marks that are drawn. For example, the time mark drawn will display 3:59 and then 4:06, although your time slot will be at 4:00 and 4:07.
The Update Slots feature will allow you to update the characteristics of existing slots. This feature will allow you to increase the number of allowed appointments per time slot, or to make slots unavailable or hidden to your parents.
From the Admin UI, select the Slot Editor tab.
You will see a calendar on the left hand side. Select the correct date.
Select the teacher name on the right hand side.
Select the Update Slots button, this will open up the Slot Updater dialog box.
The dialog box will allow you to enter in a range of times. You will have several options for making changes to an existing slot.
You can check the box "make unavailable". Then you have the option of entering text in the empty white box (ex. Lunch Break). This text will not be displayed to your parents, but will be displayed on the Teacher Reports when the "show all slots" box is checked.
You can use the pull-down to make the slots "Hidden from the customer". These slots will not display on the online scheduling page but will be available in the Administrative User Interface for you to schedule.
You can update the Maximum allowed appointments per slot.
From the Admin UI, select the Slot Editor tab.
You will see a calendar on the left hand side. Select the correct date.
Select the teacher name on the right hand side.
Select the slot that you would like to remove.
Select the Delete Time Slot button; this will open up the following dialog box
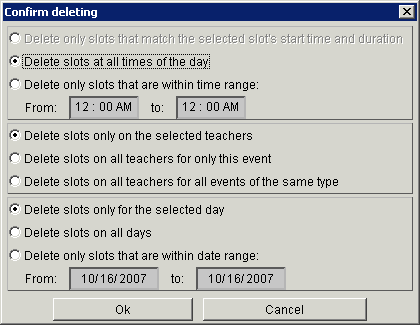
The dialog box will ask you for details on the deletion. Please read carefully to ensure that you are only deleting slots on the correct date/teacher/time combination.
You will be able to delete all slots that occur at that time on all teachers. For example, if you want to schedule a lunch break for all teachers, you could enter the start and end time of the lunch break and delete any slots during that time. You can also create breaks by using the Update Slots feature.
IMPORTANT NOTE: If you are deleting slots with appointments on them, a second dialog box will come up.
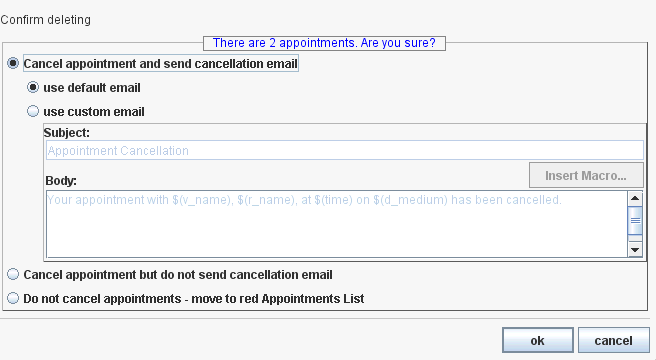
This dialog box will provide you with several options for the appointments that are on your soon to be deleted slots.
You will have the option to cancel the appointment and send a cancellation email. If you check the button "use default email" the cancellation email that you have set up in the E-Mail templates section will be sent. You have the option to "use custom email" . If you choose this option you will need to enter in text for the Subject of the email as well as text for the Body of the email. Note that the body section takes html tags for formatting. If you would like assistance with formatting please contact pickAtime at support@pickatime.com.
You will have the option of cancelling the appointments and not sending a cancellation email.
You will have the option of NOT cancelling the appointments. As the slots will be deleted these appointments will be moved to the red Appointments List. From here you will need to attend to these appointments, by either deleting them from the red Appointments List, or by recreating the appointment slot. This red Appointments List is a holding area for "problem" appointments.
You can "block" a slot by turning an existing slot to red and optionally entering in a message for the blocked slot, such as "Lunch Break." In the Administrative User Interface on the Appointments page, you would simply click on the x in the corner of a slot. The slot will then turn red and the message "Blocked" will appear in the slot. You can leave that message or edit the message. This slot will then not be displayed on the scheduling page to your parents. At any time you can "unblock" the slot by clicking on the x in the corner and returning the slot to blue with the word Available listed in the slot.
This method of blocking slots can also be done from the Reporting Selection when the scheduler is closed. At the top navigation line is a link labeled "Block Schedule." This link will display your schedule of slots and allow any administrator to block slots.
Blocked Slots will display on your reports when the "show all slots" option has been checked.
As an alternative to blocking slots, you can always delete slots.
In order to modify your slots after they have been created you will need to first delete the existing slots. The Slot Editor will not simply override slots that you have previously created. For example, if you have created 10 minute slots from 8 am to 2 pm, and you now decide that you would like your slots to run from 9 am to 1 pm, you can not create this new slot scenario on top of your existing slots. You must either delete the slots from 8 am to 9 am, and from 1 pm to 2 pm, or delete ALL slots and then create new slots from 9 am to 1 pm.
The Move Slots feature will allow you to move all your slots and appointments (if any) to a new date. The Move Slots button will bring up a dialog box where you can enter in a destination date for your slots and appointments to be moved to. You will have the option of sending an explanation email to all parents with an appointment. You also have the option to move the slots only for a selected teacher or teachers. Important Note: new calendar notification emails will not be sent, so participants should be advised to update any calendar entries they have set.
The Copy Slots feature will allow you to copy one day of slots to another day. You can also selectively copy slots from one teacher to another teacher.
For additional details on the Slot Editor page you can read the Slot Editor section of the Reference Section.
You are now ready to configure the settings for your event. Start with Appointment Settings.