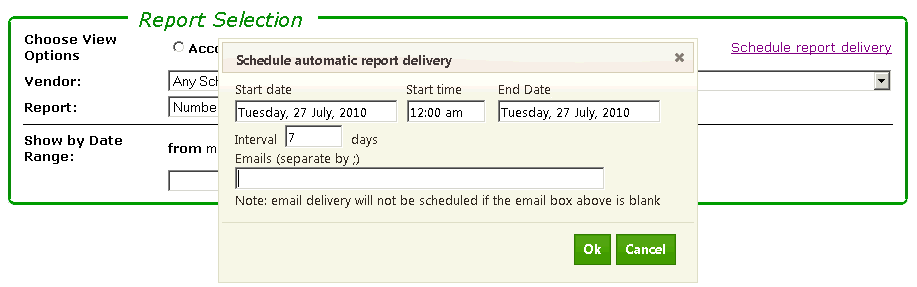
When you first log in to your account from the pickAtime home page, you will immediately be in the Reporting Section.
Event Specific Reports
Select the Event View button, and then under the Event pull-down select your PTA event. On the Event specific reports you will see a Dates area where you can enter in a from date and a to date. It is only necessary to enter in values in these fields if the dates of your event have passed.
You will have the option of the following reports:
This shows the appointment schedule for each teacher. The links "Student's contact's field", "Parent's contact's fields", and "Appointment fields" are available on this report. There will also be a pull-down where you can select the report for a specific teacher name.
You can also check the box "Show All Slots" to review the list of all slots for your teachers.
On the Teachers' schedule you have the option to email the report to all your teachers or to an individual teacher. In the Teacher pull-down you can select All or the name of an individual teacher and then select the Email the report button.
This report displays the number of appointments that have been scheduled for each teacher.
This report displays the number of available slots and the number of total slots for each teacher.
This will produce a sorted list of all appointments for each room. The report displays the room number, the teacher name, the time of the appointment, the student name, and the parent name. You will see three links: "Parent's contact's fields", "Student's contact's fields", and "Appointment fields". These links can be used to add additional information to the report, such as studentID, parent email address, etc.
On this report you can check the box "print one per page", to have a page break by room.
This will produce a sorted list of the appointments for each parent. The links "Student's contact's field" and "Appointment fields" are available to add additional student and/or appointment information to this report. There will also be a pull-down where you can select the report for a specific parent name.
On the Parents' schedule you have the option to email the report to all your parents or to an individual parent. In the Parent pull-down you can select All or the name of an individual parent and then select the Email the report button.
This will produce a sorted list of the appointments for each student. The links "Parent's contact's field" and "Appointment fields" are available to add additional parent and/or appointment information to this report. There will also be a pull-down where you can select the report for a specific student name.
This report displays the slots for any teacher at the school. This provides an easy way of checking the slots that you have set up for your teachers.
This will display the number of parents and students that have appointments in the system. This will be sorted by date, if your event spans several days.
This report shows the number of appointments by date and time.
This will provide a list of all the parents that have booked appointments and the number of appointments they have made. The link “Parent’s contact’s fields” is available to add information (such as email address) to this report.
This will provide a list of all the students where the parent has made an appointment. The link "Student's contact's fields" is available to add student information to this report.
This will provide a list of all the students whose parents have not made any appointment.
This will provide a list of all the students whose parents have not made a appointment for a class. If a student is enrolled in 7 classes, and the parent has booked appointments with 5 of the 7 teachers, this report will list the 2 teachers where the parent has not booked an appointment.
This report is similar to the Teachers' Schedule report. However, if you have created any teams of teachers, each teacher will have a master schedule showing all appointments booked with them individually and all appointments booked with them as a team.
For each report you will have the option to Email, Print or to Export to XML or to a Tab delimited file.
You can also set up an automated report delivery. First select the report from the report pull-down, and then select the link Schedule Report Delivery. A dialog box will come up that will allow you to enter in a date range for when you would like the report to be emailed, the time of day you would like the report emailed, and how frequently you would you like the report sent.
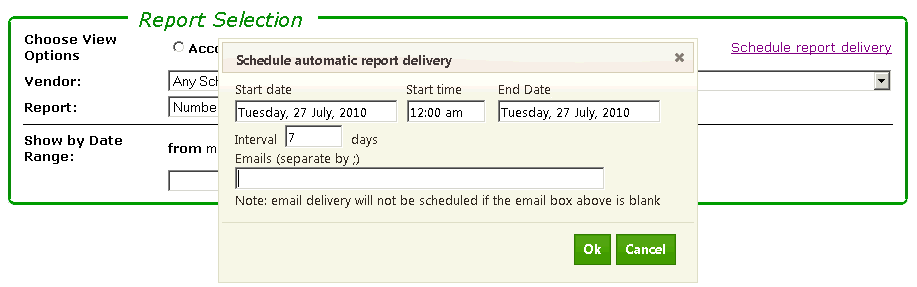
There is now an option on any report to save the settings for that report. For example, if you add additional fields to your report, such as the email address of the participant, you can now add these fields and then select the Save Report Settings button and your new selection will be saved. The next time you return to this report you will see the additional fields displayed.
Account Specific Reports
Select the Account View button.
You will have the option of the following reports:
Settings
The Settings report will list the URL that was automatically created for your online scheduler. This report will also display the numeric values assigned to your event(s), and/or the numeric value for any ID fields that you have created.
An event within the CUI can be automatically selected by adding the "&event=yyy" argument to the URL. This is useful for providing different web pages for different customers. For example a school might provide a different web page for the parents to sign up for the parent teacher conferences than the page that the students use to make counselor appointments.
If you use the "&evt=yyy" argument to the URL, then the customer will not be able to see any of the other events on the account. If you use the "&event=yyy" argument, the customer will be taken directly to that event, but will have the option of viewing the other events.
Vendors with existing customers can require the customer to enter a unique customer ID when they create their account. This can be accomplished by putting "&key=true&ID=zzz". zzz can be set to any of the customer fields that you have set up on your account.
Account
This report will display the balance on your account. It will also list your invoices and payments. You can click on an invoice # to see the invoice. On any invoice page you will have the option to pay by credit card.
Problem Appointments
If there are any "problem appointments" on your account, this report you will provide you with a list of these appointments. A "problem appointment" is an appointment that has been placed "on hold" and is listed in the red Appointments List. For example, if you delete a slot that has an appointment on it, the appointment is not automatically deleted. The appointment is tagged as a "problem appointment", and you must decide what you will do with this appointment. See the Problem Appointments section of the manual.
Appointments from ALL events
This report will display a list of all appointments from all your events.
Contacts without appointments
This report will display a list of all the contacts that have logged into your account and have not booked an appointment. The "Contact's fields" link is available on this report to add contact information (ex. email address) to your report.
List of Teachers
This report will display a list of your teachers. It will show you the email address imported for the teacher, as well as the Access Level provided to each teacher. When teachers are imported they are automatically given Appointment Viewer access, and this report will also show you the resources (teacher names) that each teacher has access to.
% Full
If you have multiple events this will show you the percentage of booked slots out of the total available slots.
Cancelled Appointments
This report lists all cancelled appointments, the date and time the appointment was cancelled, and the email address of the Contact Person who cancelled the appointment.
Appointment Counts for all Events
This will provide you with the total appointment counts for all your events.