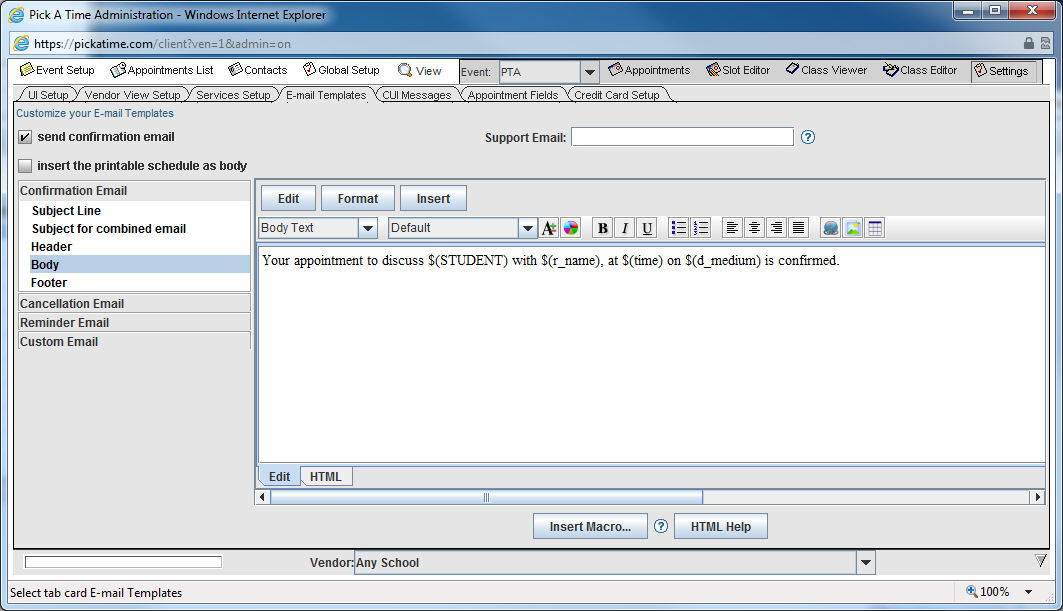
The system can send four different emails.
Confirmation Email - sent after the appointment is booked, either by the parent or the administrator. This email will be sent if you have checked the box "send confirmation email" in the E-Mail templates page of the Administrative User Interface.
Reminder Email - sent some amount of time before the appointment, or when the administrator pushes the "Send Reminder" button from the Appointments tab. You have the option of requiring a reminder email to be sent, or letting the parent choose the option and deciding how much time prior to the appointment the reminder email should be sent. When the system has a reminder to send it will look ahead six hours to see if that parent has additional reminders coming up, those additional reminders will be combined into one email. The reminder email option is set on the Settings/UI Setup page (see the section on Appointment Settings for more details).
Cancellation Email - sent when the parent or administrator cancels the appointment.
Custom Email - allows you to send an email on an ad hoc basis. A custom email is sent only from the Appointments List page. On that page you would locate the specific appointment or appointments that you wanted to send an email to, and then you will have an option to send Custom Email. The text of the email is sent on the E-Mail Templates page.
To view the default text for these emails, select the Settings tab. Then select the E-mail Templates tab. On the left hand side you can select the Confirmation Email, the Cancellation Email, the Reminder Email or the Custom Email. You can then select Subject Line, Subject for combined email, Header, Body, or Footer and view the text for these sections of your email template. You will have the option of editing the default text and using the toolbar to format your text.
If you would like the confirmation email to be sent when the appointment is made, then check the box at the top of the E-mail templates page next to “send confirmation email. “
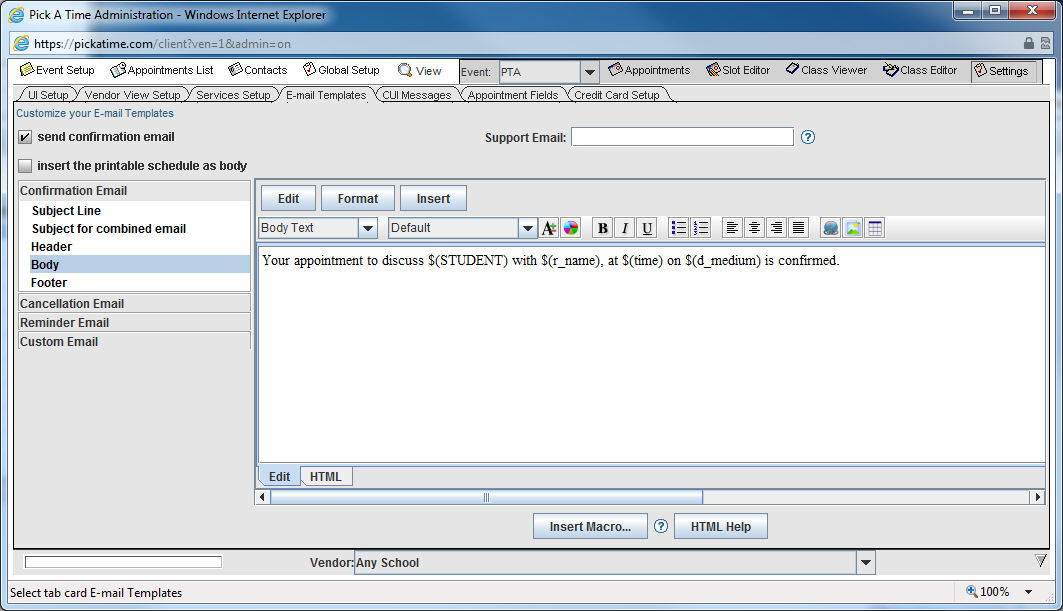
On the Confirmation and Reminder emails you have the option to insert the printable schedule as the body of the email. The printable schedule is a table that summarizes all the appointments a parent has booked. To include this option, check the box "insert the printable schedule as body" box. See the CUI Messages / Print Schedule section for the formatting of the printable schedule. When you check this box, your email will contain the Header text, the printable schedule, and the Footer text.
The format of the table of appointments that is included is referred to as the printable schedule, as this table will be the same as the table a parent would see if they clicked on the Printable Schedule link on the parent scheduling page. The information included in this table is set on the Settings / CUI Messages page under the Print Schedule section.
When the "printable schedule" option is selected, one email will be sent containing the schedule of appointments made by the parent. The parent will not receive one email per appointment booked.
Additional
The Subject for combined email is the subject line that will be used when multiple appointments have been booked, canceled, or modified. The text for each appointment transaction is "stacked" into one email. The system will use the Subject for combined email text in this "stacked" email subject line.
Clicking on the HTML button at the bottom of the email text will allow you to view and edit the html generated for your email.
You have the option to provide a support email address to receive emails when your parents reply to any of the three email types. Enter in an email address in the Support Email box area and any time a parent selects "reply" to the confirmation, reminder, or cancellation emails the reply email will be sent to the support email address you specify. If you leave this blank, any replies will receive an automated email response.
The Parent Teacher System enables the parent to book many appointments. The system will put the notices for them in one email by placing the header text, then the confirmation body text for each appointment made, then the cancellation text for each cancellation, and finally the footer.
If you have selected the option to include a table of appointments within the body of the email, then only one email will be sent to the parent.
You should now Configure your Customer User Interface.